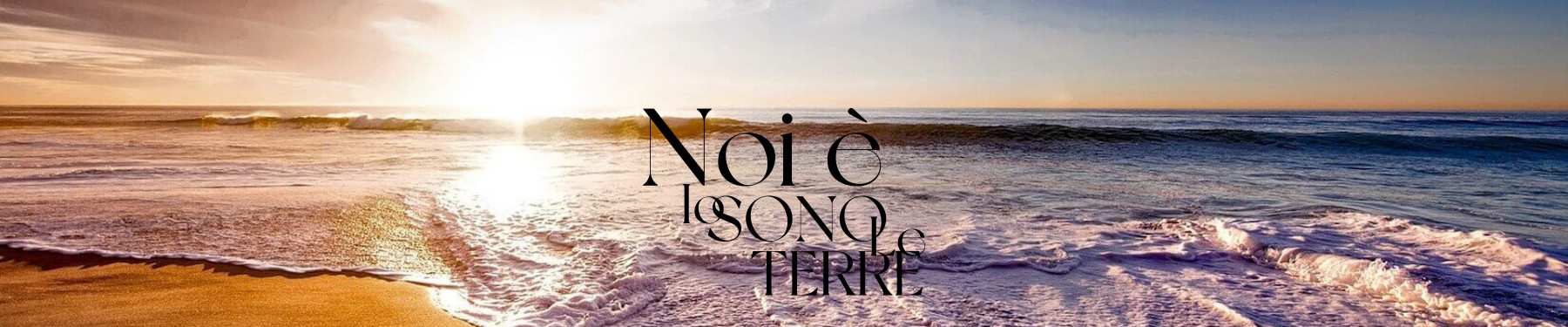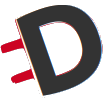Primo passo: scarichiamo Zoom
Zoom è disponibile come applicazione per tutte le piattaforme: Windows, MacOS, Linux, Android e iOS.
Clicca qui per scaricare il client Zoom. Ora che abbiamo di fronte tutte le versioni utili, scegliamo quella che ci interessa: Client Zoom per riunioni. Clicchiamo e seguiamo la procedura automatica di installazione, concedendo di volta in volta i permessi necessari.
Zoom su dispositivi mobili
Anche se volessimo scaricare Zoom direttamente sul telefono, non c’è niente di più semplice. Possiamo farlo accedendo allo store Android o iOS.
Secondo passo: partecipiamo ad una riunione
 Terminata l’installazione, si è accolti da una schermata che ci segnala Join Meeting (Entra in una riunione) e Sign in (Accedi).
Terminata l’installazione, si è accolti da una schermata che ci segnala Join Meeting (Entra in una riunione) e Sign in (Accedi).
La prima voce permette di partecipare ad un evento, la seconda consente il login all’applicazione nel caso avessimo già un nostro account registrato.
Chiariamo da subito un aspetto di Zoom. Se vogliamo partecipare ad una videoconferenza o ad un meeting, non è necessario crearci un profilo personale iscrivendoci. Basta che ci venga inviato il link che fa riferimento alla “stanza” dove avverrà l’incontro. Verremo così automaticamente dirottati verso il “luogo” virtuale dove ci si incontrerà.
È bene sapere però che effettuando il login con username e password si può anche organizzare una videoconferenza.
Mi hanno mandato un link, posso collegarmi?
Quando si organizza un evento su Zoom, si genera in modo automatico un link che permette di collegarvisi direttamente in un certo giorno ad una certa ora. Quello del link (in genere inviato tramite mail da chi organizza il meeting) è il modo più semplice per partecipare.
Quando si clicca sul link, infatti, si apre direttamente il browser di navigazione (Chrome, Firefox, Edge, ecc.) e ci appare la richiesta Aprire Zoom Meetings?. Un click su quest’ultima ed ecco aprirsi in automatico l’applicazione che ci chiederà di accettare le condizioni di servizio. Una volta fatto apparirà un’altra finestra che segnala la connessione in corso. A questo punto, siamo quasi dentro.
Se l’evento è già attivo ci verrà chiesto di scegliere: Entra con video o Entra senza video. Volendo possiamo anche decidere di rimanere anonimi e di partecipare senza essere visibili. Una volta dentro il meeting bisognerà però ricordarsi di selezionare l’opzione Entra con l’audio del computer, altrimenti, non sentiremo nulla. Una volta accettato o meno di entrare con l’audio del computer, saremo dentro la riunione.
E se volessi impiegare il telefono per collegarmi a Zoom?
Niente di più semplice. Se abbiamo già scaricato l’App, cliccando sul link che ci è stato inviato, si aprirà una finestra per attivare Zoom. Questo ci consentirà di collegarci e, se lo vogliamo, di rinominarci. Attraverso il link diretto, infatti, il meeting verrà lanciato in modo automatico.
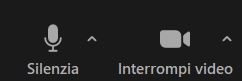 Ovviamente anche con un dispositivo mobile, prima di entrare in una riunione, è possibile decidere se disattivare da subito video e audio. Una volta fatto, possiamo scegliere Entra nella riunione.
Ovviamente anche con un dispositivo mobile, prima di entrare in una riunione, è possibile decidere se disattivare da subito video e audio. Una volta fatto, possiamo scegliere Entra nella riunione.
A questo punto, anche se siamo entrati senza video, potremo successivamente premere in basso a sinistra Avvia video per essere visualizzati. Ma, in particolare, quando ci colleghiamo con un dispositivo mobile, dobbiamo ricordare una cosa fondamentale: bisogna selezionare Accedi all’audio (l’icona con il microfono) e di lì Chiama su Internet. In questo modo avremo attivato anche l’audio. In caso contrario rischiamo di non sentire nulla.
Sono collegato ad una “stanza” Zoom: ora cosa posso fare?
![]() Una volta entrati in un meeting di Zoom, guardiamoci un po’ intorno. In basso, oltre alle icone per disattivare e attivare audio e video (che si trovano a sinistra) troveremo al centro quella dei Partecipanti. Se ci clicchiamo sopra, si aprirà a destra una colonna con l’elenco di coloro che sono collegati.
Una volta entrati in un meeting di Zoom, guardiamoci un po’ intorno. In basso, oltre alle icone per disattivare e attivare audio e video (che si trovano a sinistra) troveremo al centro quella dei Partecipanti. Se ci clicchiamo sopra, si aprirà a destra una colonna con l’elenco di coloro che sono collegati.
Selezionando un partecipante è possibile chattarci privatamente, mandare un messaggio.
In alto, invece, troveremo il comando Vista galleria. Selezionandolo, avremo sullo schermo una visione di insieme dei partecipanti, un sorta di mosaico di immagini. Al contrario, selezionando Vista oratore, verrà inquadrato chi sta parlando proprio in quel momento.