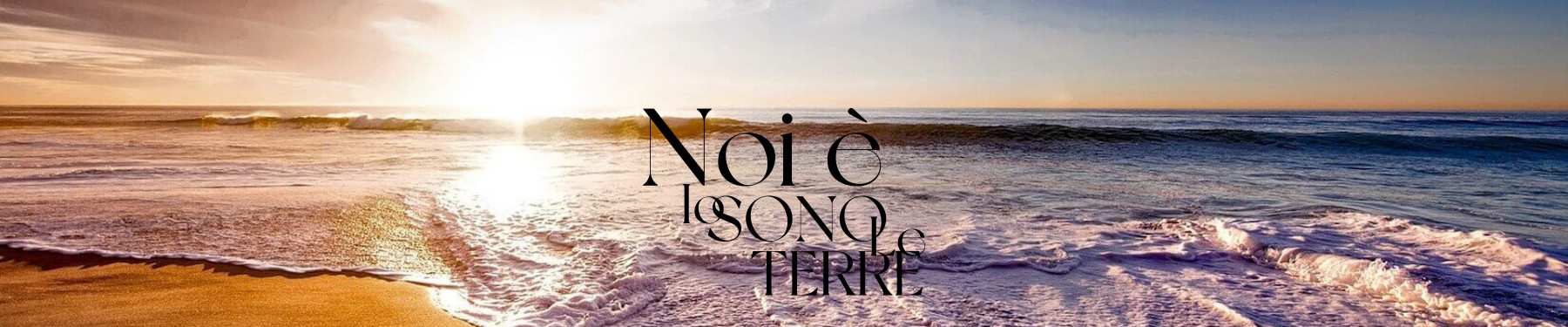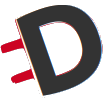![]() L'icona che ti permette di avviare ogni procedura inerente la gestione di immagini all'interno del tuo post, è questa a sinistra. Di sicuro l'avevi già individuata senza il mio aiuto! Ma vediamo quali sono le situazioni che ti troverai ad affrontare quando vorrai pubblicare un'immagine in un post.
L'icona che ti permette di avviare ogni procedura inerente la gestione di immagini all'interno del tuo post, è questa a sinistra. Di sicuro l'avevi già individuata senza il mio aiuto! Ma vediamo quali sono le situazioni che ti troverai ad affrontare quando vorrai pubblicare un'immagine in un post.
- potresti voler pubblicare un'immagine già presente online su un altro sito;
- potresti voler pubblicare un'immagine già presente online su questo sito;
- potresti voler pubblicare un'immagine che NON si trova online;
- potresti voler pubblicare una intera raccolta di immagini.
1. Pubblicare immagine presente su un altro sito
 La prima cosa da fare in questo caso è reperire il link all'immagine che vogliamo riprodurre nel nostro post. Per farlo è sufficiente navigare alla pagina web in cui l'immagine è già pubblicata, cliccarci sopra col tasto destro e selezionare Copia l'indirizzo dell'immagine o Copia indirizzo link o anche Copia link immagine, dipende dal browser web che stai usando, ma a livello concettuale quello che stai facendo è "prendere" un riferimento all'immagine che stai per ri-pubblicare.
La prima cosa da fare in questo caso è reperire il link all'immagine che vogliamo riprodurre nel nostro post. Per farlo è sufficiente navigare alla pagina web in cui l'immagine è già pubblicata, cliccarci sopra col tasto destro e selezionare Copia l'indirizzo dell'immagine o Copia indirizzo link o anche Copia link immagine, dipende dal browser web che stai usando, ma a livello concettuale quello che stai facendo è "prendere" un riferimento all'immagine che stai per ri-pubblicare.
Un esempio lo vedi qui a sinistra. Questa immagine è presa da questa pagina web https://freedom.extrapedia.org/db/oppt-1776 e ri-pubblicata qui.
Capita questa prima fase, ora clicca sull'icona immagine (quella vista in apertura di questa guida e ti apparirà l'Image Manager, il gestore delle immagini.
Nella parte alta dell'Image Manager, trovi un campo chiamato URL, lì devi incollare il link all'immagine che stai per ri-pubblicare. Fatto questo scrivi una breve descrizione (poche parole, es: "logo oppt") nel campo Alternate text immediatamente sotto, utile a descrivere l'immagine in caso non dovresse venir visualizzata; puoi anche lasciarlo vuoto, è una tua scelta. Ora clicca su Insert, in basso a destra per vedere pubblicata l'immagine.
Le dimensioni sono importanti.
l'immagine così pubblicata, apparirà nelle sue dimensioni (altezza, larghezza) originali. Puoi ovviamente ridimensionarla a piacimento selezionandola con un click e riaprendo l'Image Manager. Agirai sui campi Dimensions, ricordando di NON togliere la spunta da Proportional. Una dimensione consigliata è 200 verticali (valori in pixel, campo Dimensions di destra).
Controindicazioni di questa modalità di pubblicazione immagini.
Dal momento che l'immagine originale non risiede su questo sito ma altrove (hai preso il suo link tramite il quale hai potuto ri-pubblicarla), se l'immagine originale viene cancellata, rinominata, spostata, modificata, anche questa immagine subirà la medesima sorte. Fai dunque attenzione da dove prendi le immagini, considera questo aspetto e considera pure che l'immagine potrebbe essere sottoposta a diritti d'autore e una sua ri-pubblicazione senza il consenso del "proprietario" potrebbe causarti qualche grattacapo. Meglio evitare certe seccature.
2. Pubblicare immagine presente su questo sito
![]() E' una tecnica estremamente semplice da mettere in pratica. Alla base c'è la stessa logica presentata per le immagini presenti su altri siti web, vista sopra: possiamo copiare il link all'immagine e ri-pubblicarlo qui. Questa immagine ad esempio è ripresa dalla Guida all'uso di Zoom.
E' una tecnica estremamente semplice da mettere in pratica. Alla base c'è la stessa logica presentata per le immagini presenti su altri siti web, vista sopra: possiamo copiare il link all'immagine e ri-pubblicarlo qui. Questa immagine ad esempio è ripresa dalla Guida all'uso di Zoom.
Il grande vantaggio, rispetto alla situazione precedente, è che l'immagine originale È su questo sito e difficilmente potrà subire cancellazioni, modifiche, spostamenti, senza che tu ne venga a conoscenza. Inoltre non avrai alcun problema di diritti d'autore: vantaggio non trascurabile.
3. Pubblicare immagine non disponibile online
Hai una bellissima immagine per il tuo post, ma non è pubblicata da nessuna parte, ce l'hai sul tuo computer, ne hai la piena proprietà e disponi dei diritti d'autore.
Quello che non puoi fare in questa situazione è prendere il riferimento (link) perché dal momento che non è pubblicata online, non c'è alcun link associato all'immagine.
![]() La strada da seguire è caricare online (su questo sito) l'immagine al fine di poterne ottenere il link e pubblicarla. Per fare questo clicca sull'icona dell'Image Manager e individua nella parte bassa a sinistra il file browser con le cartelle divise per tipologia di file.
La strada da seguire è caricare online (su questo sito) l'immagine al fine di poterne ottenere il link e pubblicarla. Per fare questo clicca sull'icona dell'Image Manager e individua nella parte bassa a sinistra il file browser con le cartelle divise per tipologia di file.
 Posizionati sulla cartella Immagini e se nel tuo post prevedi di caricare diverse immagini, anche tutte accomunate dalla stesso tema, il consiglio è di creare dentro la cartella immagini una sottocartella dedicata a contenere tutte le tue immagini a tema. E' solo un consiglio, non un obbligo.
Posizionati sulla cartella Immagini e se nel tuo post prevedi di caricare diverse immagini, anche tutte accomunate dalla stesso tema, il consiglio è di creare dentro la cartella immagini una sottocartella dedicata a contenere tutte le tue immagini a tema. E' solo un consiglio, non un obbligo.
Il bottone New Folder ti consentirà di creare una nuova cartella. Ti posizionerai ora sulla eventuale nuova cartella creata e cliccherai sul bottone Upload. Si aprità una ulteriore finestra, grazie al bottone Browse aggancerai, dal tuo computer, una ad una le immagini da caricare sul sito.
Superata questa fase, caricate tutte le immagini o la singola immagine, non ti resta che selezionare quella che vuoi pubblicare e cliccare su Insert (in basso a destra) per pubblicarla.
Le dimensioni sono importanti.
Per quanto attiene alle dimensioni dell'immagine appena pubblicata, valgono le cose dette in precedenza: non bisogna esagerare con le dimensioni di pubblicazione delle immagini, perché un post può essere visto al computer, su un tablet, sullo schermo di un telefono: tre situazioni molto diverse, tutte e tre meritevoli di essere tenute in considerazione.
4. Pubblicare una galleria di immagini
In alcuni casi una necessità non semplice da soddisfare. Non è però questo il caso: la soluzione c'è ed è estremamente semplice da attuare.
crea la tua cartella immagini all'interno della cartella "genitore" gallerie.
Creata la cartella e caricate le immagini, ti basta posizionare il cursore nel punto in cui vuoi pubblicare la galleria e cliccare sul bottone sigplus che trovi sotto l'editor in basso a sinistra. A questo punto vedrai comparire una finestra con tanta roba: IGNORA TUTTO e clicca senza indugio sull'unico bottone utile, Insert.
Nel punto da te prescelto comparirà un testo simile a questo { gallery } myfolder { /gallery }. Ora dovrai semplicemente sostituire a myfolder il nome della cartella contenente le immagini da pubblicare in galleria. A creare la galleria e a visualizzarla correttamente penserà il sito.
Le dimensioni sono importanti.
Maggiormente importanti lo sono quando si tratta di gallerie di immagini. Non puoi intervenire sulle dimensioni. Le dimensioni dell'anteprima sono pre-impostate a 200 pixel verticali e automatiche sono anche la dimensione di visualizzazione delle singole immagini. Questo migliora sensibilmente la fruizione dei contenuti, anche se può sembrare un atteggiamento "talebano"!